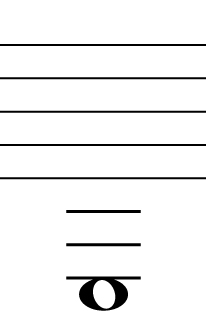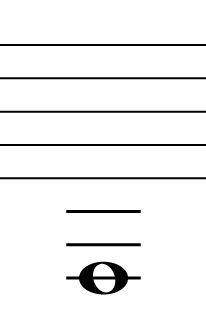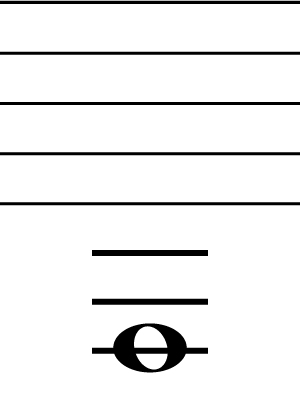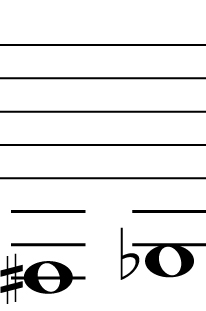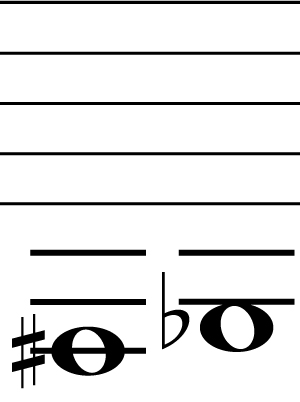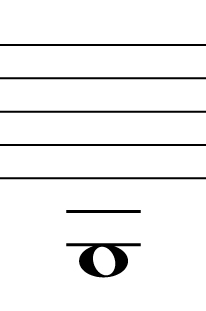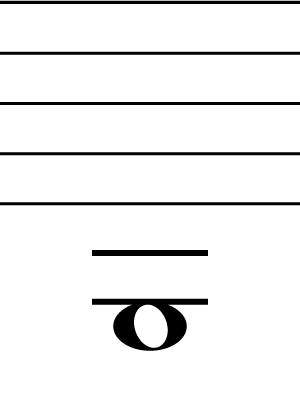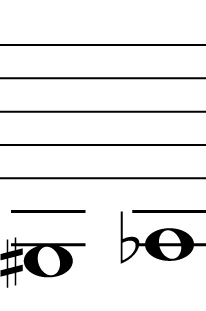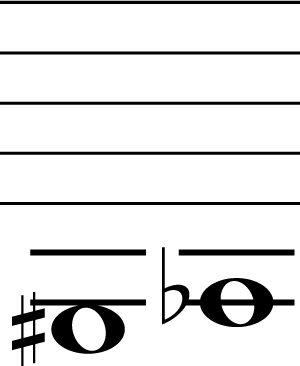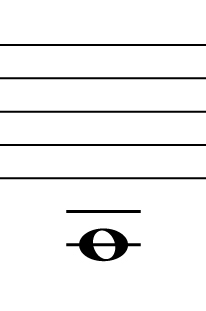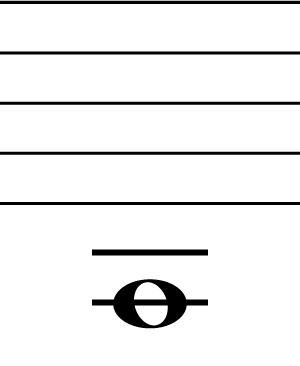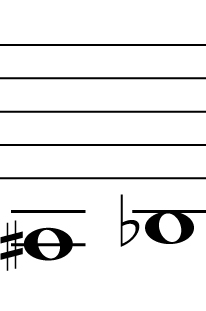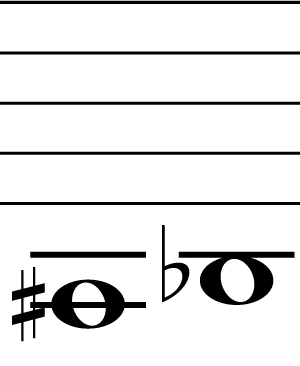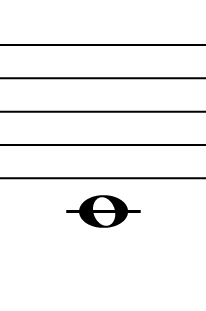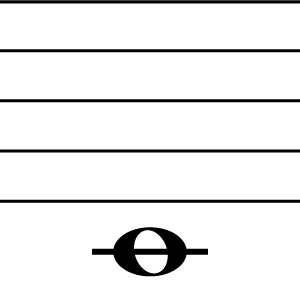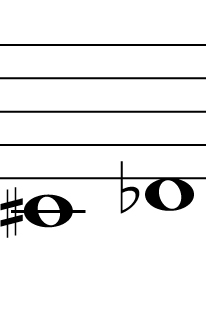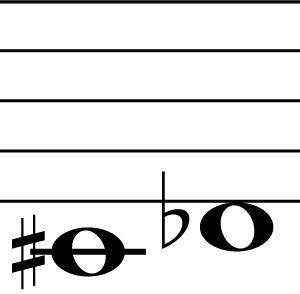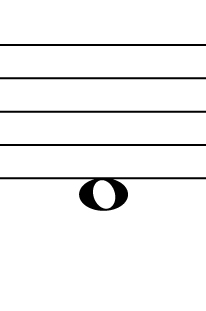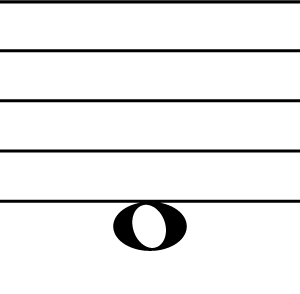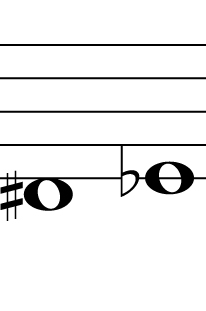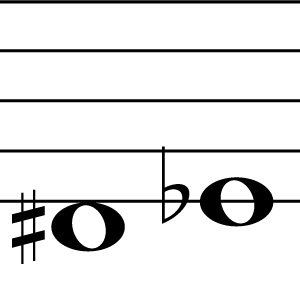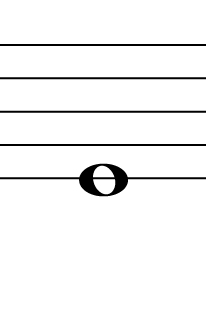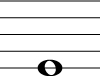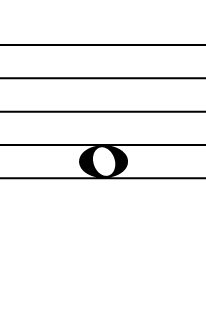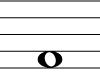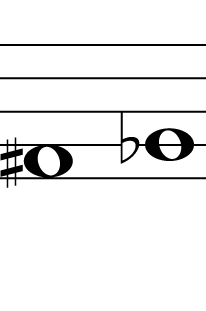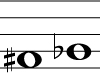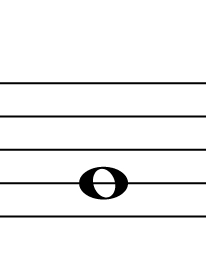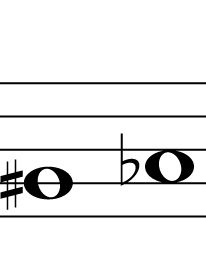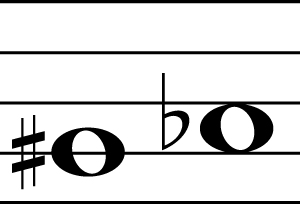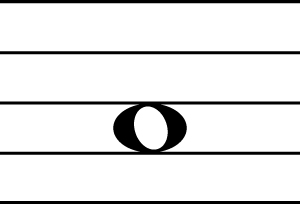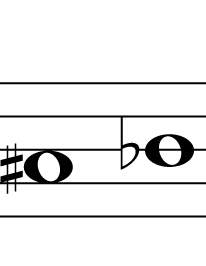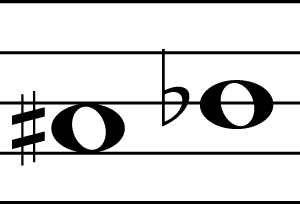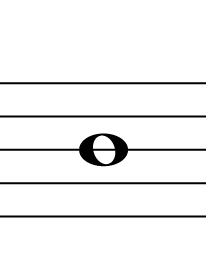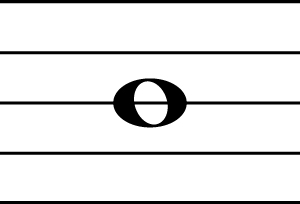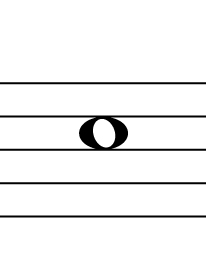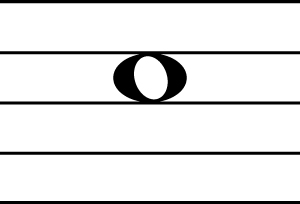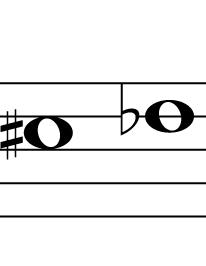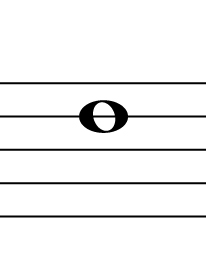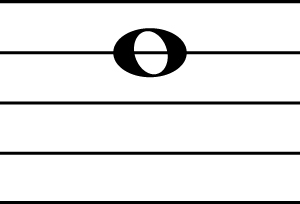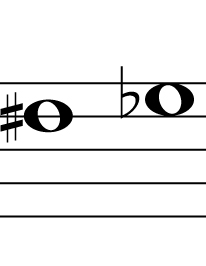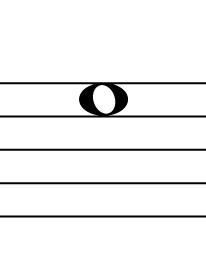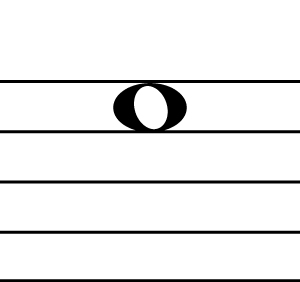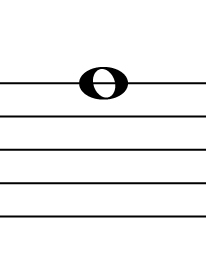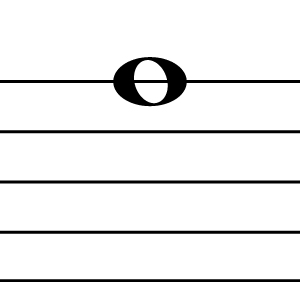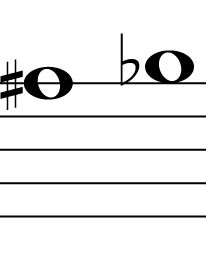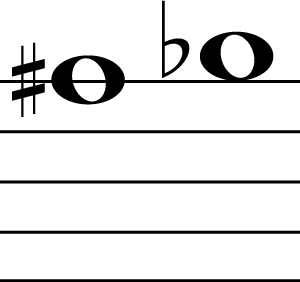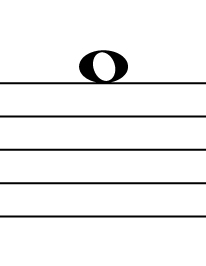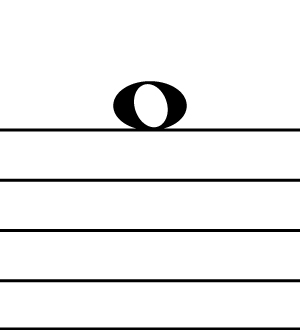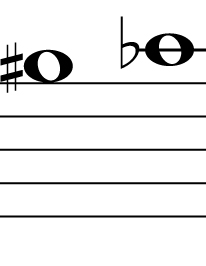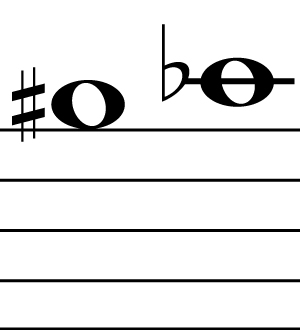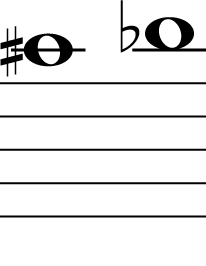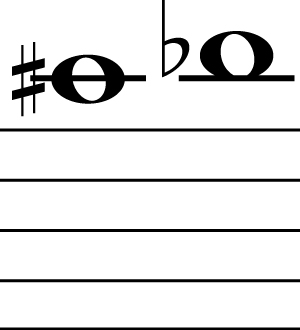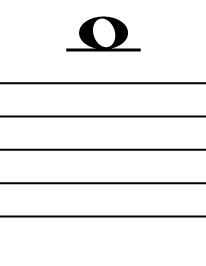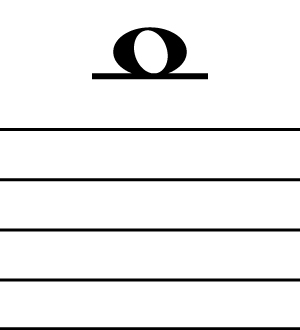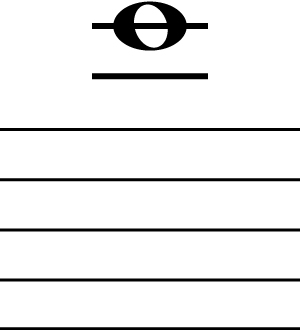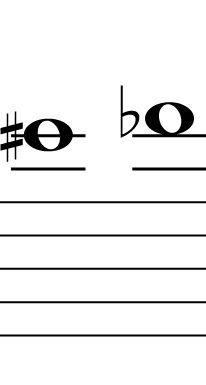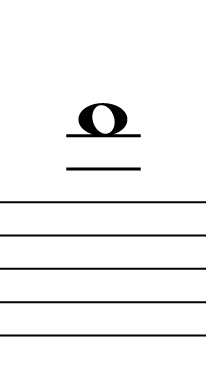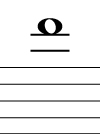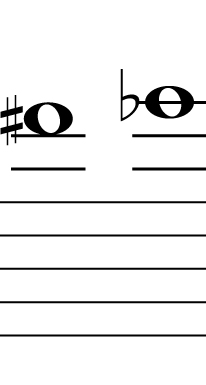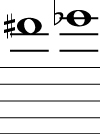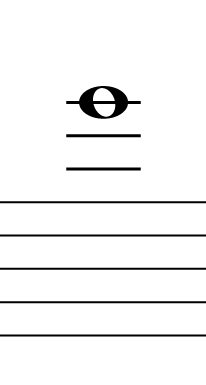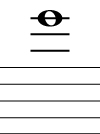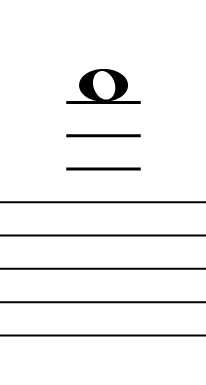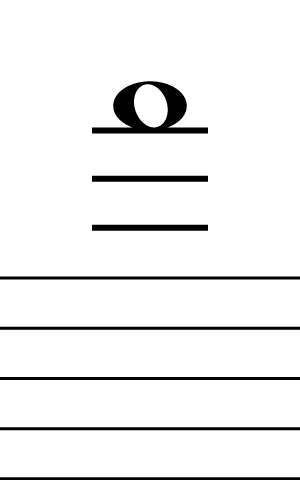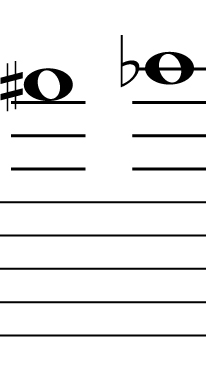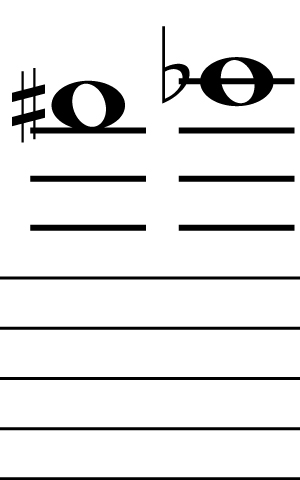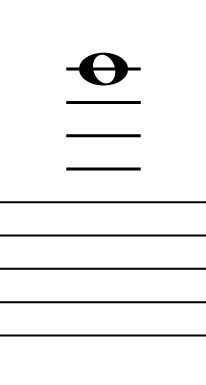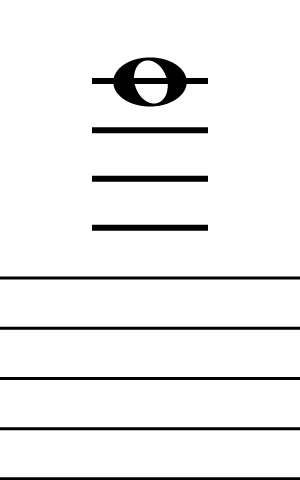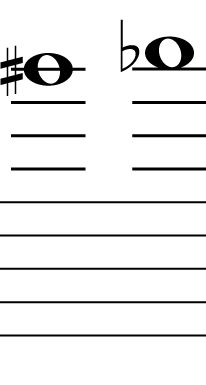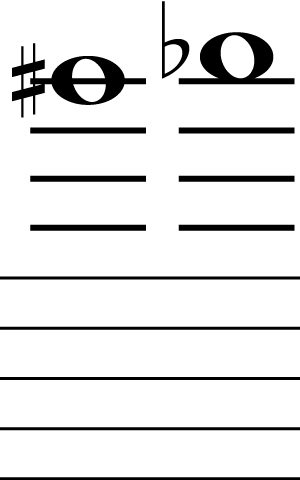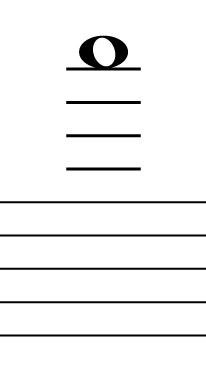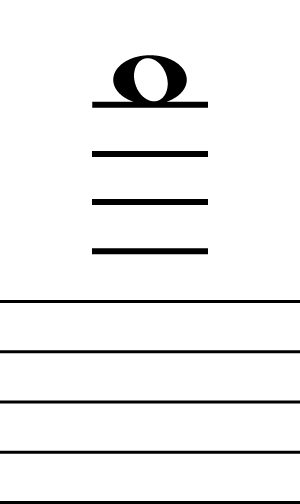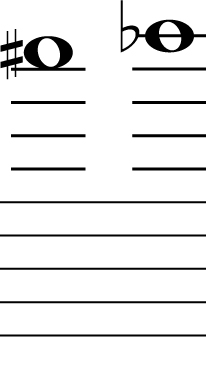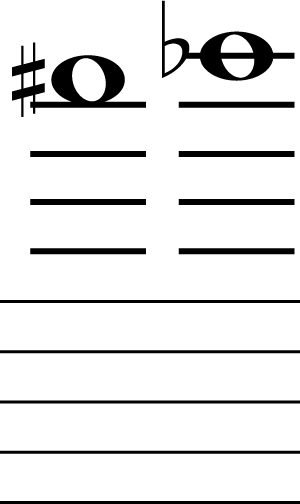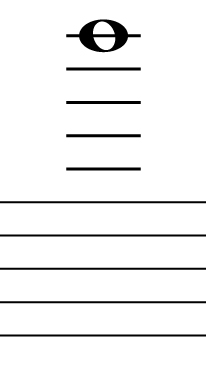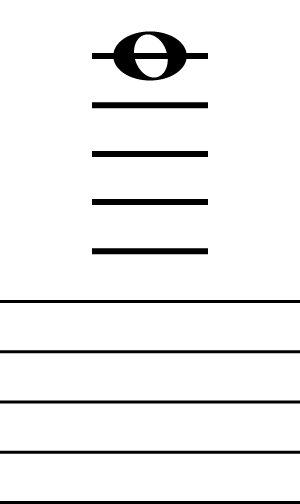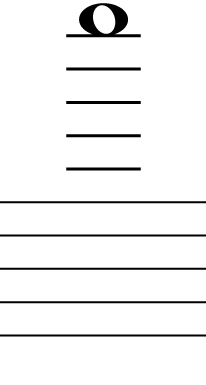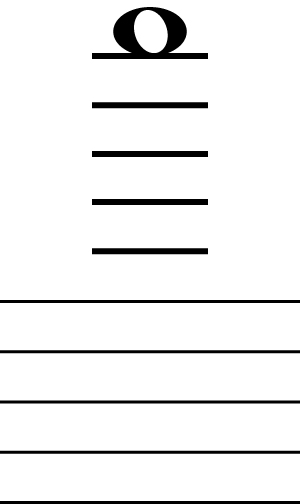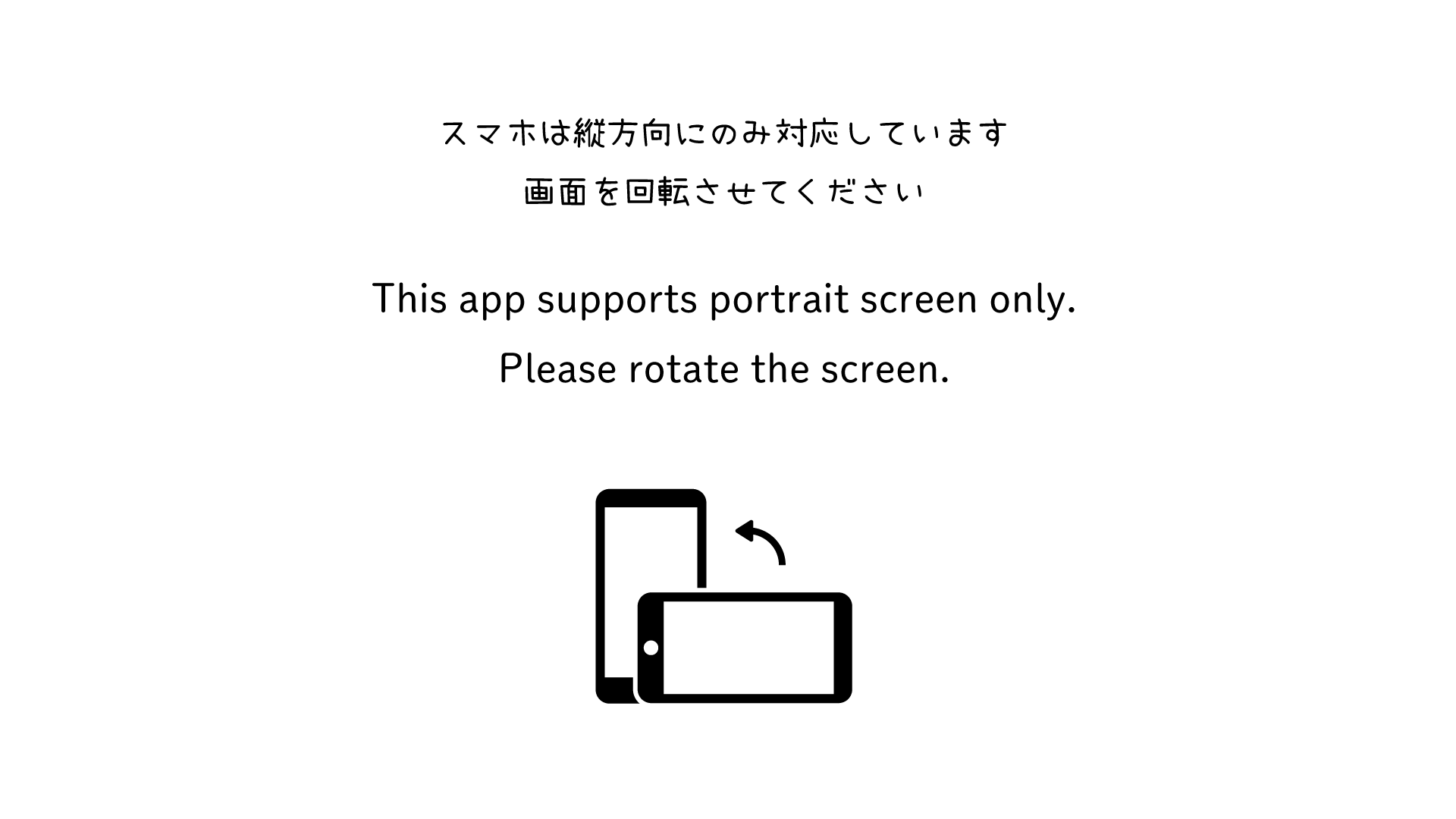Clarinet fingering chart
You are a clarinet fingering chart that allows you to quickly find both the basic and alternate fingerings of the clarinet.
The clarinet's range is divided into three parts: low, middle, and high. You can switch between these sheet music sections by sliding the screen. This allows you to quickly find the position for the desired note and fingering you are looking for.
A fingering chart with real images of a clarinet
The fingering chart is displayed on real images of the clarinet, making it easy to position your fingers without confusion. It also supports multiple alternate fingerings, allowing you to easily switch between displays with just one button.
A fingering chart seen from the player's perspective.
By clicking or tapping on the fingering chart instrument, it will rotate smoothly, allowing you to see the fingering chart in the same orientation as when you hold the clarinet. It's reassuring for players who are not accustomed to the common fingering chart with reversed left and right.
No download required! And it's free!
Since it's a web app, there's no need for downloads.
And with no user registration required, anyone can start using it right away.
I will be happy if this app improves your clarinet skills.
How to use the Clarinet fingering chart
This application is built in three sections
Clarinet on the left of the screen
The orientation of the instrument can be changed by clicking or tapping the arrow icon below the clarinet or the image displayed on the left side of the screen.
The initial state is the same as a typical fingering chart, with the clarinet viewed from the front.
Click or tap on the clarinet or the arrow icon to rotate the clarinet and view the fingering chart from the same perspective as you play.
Notes and note names on the right side of the screen
On the right side of the screen, staves and note names are displayed.
By clicking or tapping on this staff or note name, the finger positions to be pressed are displayed on the clarinet fingering chart on the left side of the screen.
If multiple alternate fingers are available, you can select the number displayed in the bottom navigation to display alternate finger positioning.
Switching between ranges
This section is divided into three registers (bass, middle, and high).
1.chalumeau range
Press the Low Range button to display the "Shalumo Range".
2.Bridge range - Clarion range
The "Bridge Range to Clarion Range" will be displayed in the default state when the page is opened or when the mid-range button is pressed.
By the way, the "bridge register," which has only four notes, was established to "bridge" the low chalumeau and clarion registers.
3.altissimo register
Press the High Range button to display the "altissimo range".
How to switch between ranges
Each range can be switched by the following actions.
Smart Phones and Tablet
Swipe left or right across the range section on the right side of the screen, or use the three range buttons to slide the screen
PC
The display range can be switched by using the three range buttons located in the navigation at the bottom of the fingering chart.
Quick tips
On a smartphone or tablet, add the icon to the home screen from the browser menu to access the fingering chart as if it were a native app.
By starting in this mode, the URL field at the top of the screen disappears, allowing for a wider screen.
Navigation at bottom of the screen
The navigation located at the clarinet on the left side of the screen and at the bottom of the stave group on the right side of the screen allows you to change various settings.
Arrow icon on left side of navigation
By clicking or tapping this arrow icon, you can change the orientation of the clarinet shown on the left side of the upper screen.
The initial state of the page is the same as a typical fingering chart, with the clarinet viewed from the front.
By clicking or tapping the arrow icon, the instrument is flipped over so that you can see the position of your fingers as if you were looking at the clarinet from above, just as you do when playing the instrument.
Number icons in the middle of the navigation
This number icon indicates the number of switchable fingers.
1 is the normal fingering, and 2 and after are the alternate fingerings.
*There are more alternate fingerings, but this fingering chart is intended for beginners to intermediate players, so only the most commonly used alternate fingerings are shown.
Icons on the right side of the navigation
In this section, you can hide the note names that appear above the stave on the right side of the upper screen.
Do
A
Click or tap this icon to hide all sound names.
The currently selected sound will be marked only with "Selected".
If you want to see the screen clearly, or if you have notes you have trouble with, practice a lot while switching the display.
If you are a beginner who does not know what note it is even when you look at the staff, please use it positively.
Knowing exactly where the notes are on the staff is a very useful knowledge not only for the clarinet, but also for understanding music.
As you get used to it, you will be able to instantly recognize the next note by the distance between the staff, the upper and lower adders, and each note side by side.
When you have learned the sound name, hide it and check if you have remembered it.
Do
A
Select the doremi icon to switch the note names above the staff to "doremi" notation.
Do
A
If you select the letter "A" in the alphabet, the note name "Do Re Mi" will be written in "CDE" English.
I will be happy if this app improves your clarinet skills.
Have fun!